Как пользоваться сайтом
25 октября 2013, 00:49 | Поговорим о сайте Автор: Multik
В этом ЧаВо мы попытались собрать в одном месте все ответы на вопросы, возникающие на тему "как пользоваться сайтом", сохранив форму "вопрос-ответ". Текст представлен в виде вопросов, если кликнуть на интересующий вопрос, то появится описание ответа.
Итак, начнем.
Для чего нужно столько всего? Аж глаза разбегаются - активность, форумы, блоги, Wiki?
Активность - это лента изменений, которые происходят на сайте. Это единое место, в котором можно увидеть что произошло на сайте с момента вашего последнего визита. События можно отбирать по разным критериям: по типу, по группам, по друзьям. У каждой группы, у каждого события, на личной странице участника есть своя активность, относящаяся к ним.
В активности также можно опубликовать свою запись, как в своем профиле, так и в группах, и событиях. В ленту Активности попадают Ваши статусы, в которых Вы можете поведать всем о своих мыслях или настроении. Также в Активность можно писать мелкие комментарии - например задать вопрос не по теме.
НО! Учтите, что активность - это всего лишь запись в ленте, и со временем накопления информации, она будет уходить в прошлое. Так что, если Вам нужно, чтоб информация, которую Вы опубликовали, сохранилась и искалась поиском, то лучше создавать/писать в других местах: блогах или форумах групп/событий.
Форумы - это обсуждения группы людей, интересующихся конкретной темой. В отличие от Активности форумы имеют редактор, позволяющий задавать оформление и вставлять в сообщение различные вложения: фотографии, медиафайлы и карты.
Форумы есть в каждой группе и в каждом событии, также можно просмотреть общий список в Каталоге форумов, а темы и ответы конкретного участника можно найти в профиле этого участника.
Блоги - это персональные записи, когда миру хочется рассказать о себе, но при этом история так велика, что не умещается в пост форума. Такую историю самое то разместить в свой собственный блог. Тем более редактор блога намного богаче редактора форума, а фотографии можно вставлять сразу несколько за один раз.
Блог можно опубликовать не сразу, а сохранить как черновик и редактировать дальше. Одну запись блога можно разместить в несколько подходящих по тематике рубрик, а также пометить произвольными метками: это всё позволяет найти вашу запись без каких-либо проблем.
Wiki - это маленькая википедия, и предназначена для накопления полезной информации из других разделов. В каждой группе есть своя Вики.
Как отправить личное сообщение?
Личное сообщение участнику можно отправить несколькими способами:
- На любой странице сайта, наводите курсор мыши на аватар участника, и в всплывающем информационном окне нажимаете надпись "личное сообщение".
- На Вашей личной страничке нажимаете вкладку "Сообщения", далее "Написать". В строке "Сообщение для" начинаете набирать имя получателя, сайт по первым нескольким буквам выведет перечень участников, соответсвующих запросу. После чего можно выбрать получателя или даже нескольких получателей - тогда одно сообщение отправится сразу нескольким участникам, образовав небольшую конференцию.
Если выбрано несколько получателей, то они получат не только ваше исходное сообщение, но также каждый получит и ответ любого из участников из списка. Получается переписка среди нескольких участников. Очень удобно.
Маленькие хитрости
![]() Кнопка "полноэкранный режим" в текстовом редакторе (блога, форума, личных сообщений), очень удобна, когда текста написано много.
Кнопка "полноэкранный режим" в текстовом редакторе (блога, форума, личных сообщений), очень удобна, когда текста написано много.
![]() "Скрыть" информацию в "шапке" Группы/События/Участника. Находится в правом верхнем углу "шапки".
"Скрыть" информацию в "шапке" Группы/События/Участника. Находится в правом верхнем углу "шапки".
Будет выглядить так:
![]()
![]() "Показать" информацию в "шапке" Группы/События/Участника. Находится в правом верхнем углу "шапки".
"Показать" информацию в "шапке" Группы/События/Участника. Находится в правом верхнем углу "шапки".
![]() Показать карту, с местонахождением участников.
Показать карту, с местонахождением участников.
Находится в левом сайдбаре под участниками. При ее нажатии появится карта с аватарами участников, которую можно развернуть на полный экран, нажав ![]() - кнопку "Во весь экран".
- кнопку "Во весь экран".
Навигационное меню. И для чего оно нужно?
Навигационное меню для зарегестрированных участников находится в правом верхнем углу сайта, там где Ваш аватар. Рядом с ним Ваше имя, если навести на него мышку, то откроется меню, которое позволяет попасть в самые популярные места сайта за один клик.
Личные данные
Как загрузить аватар?
Через навигационное меню или на личной страничке во вкладке "Профиль" выбираете вкладку "Сменить аватар".
Нажимаете "Обзор" выбираете нужный рисунок для Вашего аватара, нажимаете "Загрузить рисунок".
Рисунок загрузили, теперь его редактируем: тянем за углы квадрата с пунктирными линиями, в правой области показана миниатура -так будет выглядить ваш аватар. Нажимаем кнопку "Обрезать рисунок"
После этого Ваш аватар успешно загружен. 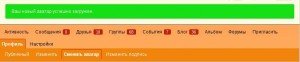
Как изменить Псевдоним, Имя и другую информацию о себе?
Удобнее всего пользоваться навигационным меню, выбрав "Профиль"-"изменить".
Либо на личной страничке, выбрав вкладку "Профиль", далее "изменить".
Как скрыть персональные данные и показывать их только друзьям?
В видимости полей профиля есть кнопка "Изменить", нажав ее, получите список кому можно данное поле показывать.
Как привязать видимость профиля к конкретному объекту и для чего это нужно?
На первый взгляд не понятно, для чего это нужно - ведь есть видимость только для друзей. Но на самом деле степень дружбы бывает разная, и не всем друзьям можно показать все подряд. Значит делаем так: создаем скрытую группу, называем ее "семья", заносим туда все семейство, и открываем для них все что нужно.
Или так: создаем скрытую группу, называем "им можно показывать трек", и показываем им трек ![]()
Также помимо групп можно привязать видимость к месту и даже событию.
Так что теперь по участию в скрытых группах могут фильтроваться не только фотографии альбома и посты форума, но и поля профиля.
Про форумы
Как создать новую тему в форуме?
Начнем с того, что форум есть в группах и в событиях. В Каталоге форумов можно просмотреть как все форумы, так и форумы по группам, форумы по событиям и форумы собственных тем.
Создать новую тему в форуме можно несколькими способами:
- В форумах есть кнопка "Новая тема", при ее нажатии всплывут строки для создания темы. Не забывайте про выбор группы/события/места, в которой планируете новую тему.
- В каждой группе во вкладке "Форум" также есть кнопка "Новая тема", и на панели - строка "Новая тема".
- В событиях аналогично, во вкладке "Форум", есть кнопка "Новая тема".
Как найти мои темы и мои ответы в форумах?
На личной странице участника имеется вкладка "Форумы", дающая возможность участнику следить за темами форумов, которые он создавал и на которые отвечал.
Как вставить картинку в сообщение форума и отредактировать ее?
Есть два способа:
1. При использовании современного браузера добавить картинки, музыку и прочие вложения в сообщение форума ОЧЕНЬ просто. Достаточно перетащить их мышью из файлового менеджера либо в окно редактора, либо в специальную область загрузки.
После чего файлы сразу же можно разместить в нужных местах сообщения, а также отредактировать, задав размеры, выравнивание и подпись. Если вы перетащили файл в выделенную пунктиром "Область загрузки", то нажмите кнопку "Вставить", чтоб картинка появилась в редакторе сообщения.
Для этого кликаем на картинку левой кнопкой мыши. На фотографии появятся две кнопки: "Редактировать" и "Удалить", также на панели редактора текста станет активна кнопка "Редактор вложений"
Нажимаем "Редактировать" или "Редактор вложений", без разницы.
В Редакторе вложений можно изменить размер фотографии, можно вставить заголовок, который будет появляться при наведении курсора мыши на фото и при просмотре фоты. Также можно расположить фотографию относительно текста - слева, справа или в центре.
2. Можно просто вставить ссылку на изображение из интернета, или ссылку на фотографию из вашего альбома, картинку из файлов групп/событий, или воспользовавшись специализированными сервисами для хранения и загрузки файлов. Для этого в редакторе текста есть кнопочка "Добавить/Изменить изображение"
В открывшемся окне вставляете ссылку картинки в строку "адрес". Вставленный рисунок в сообщение форума "плавающий" и, по желанию, его можно перемещать относительно текста (влево, вправо, по центру), воспользовавшись вкладкой "Положение" в данном окне редактирования. И также менять размер самого рисунка: таская курсор мыши на уголку вставленной картинки, или поменяв цифры во вкладке "Положение".
Можно ли отредактировать сообщение в форуме?
Да, можно. В любое время можно отредактировать собственное сообщение в форуме, даже если появились последующие сообщения в данной теме форума.
Как вставить цитату в сообщение форума?
Выделяете тект, который хотите процитировать, нажимаете в правом вверхнем углу поста "Цитата".
 В текстовом редакторе форума это будет выглядеть так:
В текстовом редакторе форума это будет выглядеть так:
Либо просто нажимаете "Цитата", тогда процитируется весь текст поста.
Как вставить ссылку в сообщение форума?
В редакторе форума пишете текст, который планируете для ссылки, выделяете его, нажимаете в панели редактора кнопку ![]() - "Добавить/Изменить ссылку".
- "Добавить/Изменить ссылку".
В появившемся окне в строку "Адрес" вставляте URL, нажимаете кнопку "Вставить". Если нажать кнопку без выделения текста, тогда в цитату пойдет весь текст поста.
Как вставить карту в сообщение форума?
В редакторе форуме нажимаете кнопку ![]() "Добавить карту". Появится окно редактора карт, где можно разместить трек, или маркером (маркерами) поменить точки, или нарисовать предполагаемый маршрут, или выделить какой-то объект.
"Добавить карту". Появится окно редактора карт, где можно разместить трек, или маркером (маркерами) поменить точки, или нарисовать предполагаемый маршрут, или выделить какой-то объект.
Про фотоальбом
Как загрузить в альбом сразу несколько фотографий за один раз?
На личной странице участника во вкладке "Альбом"/ или в Общем альбоме (также в альбомах групп и событий, в которых Вы учавствуете) есть кнопка "Загрузить".
Можно загрузить фотографии, перетащив файлы в "Загрузчик фотографий", либо выбрать несколько файлов, стандартным способом. Все фотографии можно обработать вместе!
Рассмотрим.
Выделив несколько фотографий, перетаскиваем в область с пунктирной рамочкой (после загрузки фотографии рамочка поменяет цвет с серой на синию).
Если это фоты одного события (поездки, путешествия и т.п.), то в Галереи в пустой строке пишем название, желательно с датой. Загруженные фотографии будут отмечены в данной галереи. Пример: побывали вы на вершине Иремеля, выкладываете фоты этой поездки, галерею можно назвать "Иремель, 2-4 июля 2012".
В Описании галереи можно подробнее сообщить информацию о вашем путешествии.
С Видимостью, вроде всё понятно, какой пункт выберите, те пользователи и будут видеть Ваши фотографии, остальные просто их не увидят.
После загрузки фотографии, остается сделать последний штрих - заполнить заголовок и описание фотографии:.
Для этого нажимаете в списке загруженных фотографий кнопку "Показать"
Разворачивается информация о фотографии, где заполняете Заголовок изображения, Описание изображения.
Заголовок изображения - это название фотографии (имя фотографии), его необходимо заполнить. Это то, как будет восприниматься ваша фотография в альбоме, в поисковиках, а то ведь безымянная фотография будет мало кому интересна.
Описание изображения - информация, которую бы Вы хотели дополнить к загружаемой фотографии.
Рубрика - выбор категории, к которой соответсвует Ваша фотография. Для примера: вот вы с товарищами покатались на выходных на природу: сфотографировали цветочек, зверюшку, машину застрявшую в грязи. Выкладываете фотографии.
Фото цветочек можно пометить рубриками "Цветок" и "Природа", тогда кому интересны только про цветы, увидят вашу фото цветочка (а не полностью все фоты альбома в перемешку). А фотографию зверюшки пометить в рубрике "Дикие звери", машинку застрявшую - в рубрике "Покатушки", ну и так далее. То есть одна выложенная фотография может быть показана в разных местах (в альбоме на личной странице - в разных рубриках, в альбомах конкретных группах/событиях, в общем альбоме).
Внизу фото-миниатюры есть кнопочки-иконки, которые дают возможность сразу дальше отредактировать фото:
![]() - отредактировать изображение после загрузки - повернуть или обрезать края
- отредактировать изображение после загрузки - повернуть или обрезать края
![]() - отметить друзей или предметы на фотографии
- отметить друзей или предметы на фотографии
![]() - задать категорию (рубрику) фотографии
- задать категорию (рубрику) фотографии
![]() - отметить фотографию на карте
- отметить фотографию на карте
![]() - управлять отображением дополнительной информации (EXIF)
- управлять отображением дополнительной информации (EXIF)
С последующими загруженными фоторгафиями проделываем то же самое - нажимаем кнопку "Показать": заполняем название фото, задаем рубрики, отмечаем объекты на фото и т.п..
Далее нажимаем кнопку "Сохранить все изменения"
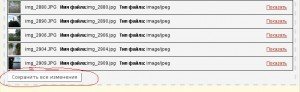
Как изменить (отредактировать) свою фотографию?
Изменить/дополнить информацию о личной фотографии можно в любое время - нажав внизу фото на ссылку "Изменить рисунок".
Где можно изменить название фотографии, добавить Рубрики, добавить Галерею, отредактировать фотографию (повернуть, обрезать), изменить доп. информацию изображения (EXIF). После этого нажать "Сохранить", отметить друзей (ил другой объект) на фото.
Для редактирования изображения нажимаете кнопку ![]() - редактировать.
- редактировать.
В появившемся окне, фотографию можно обрезать, повернуть вправо-влево-вверх-вниз, отобразить зеркально. Настроить это можно как для всех размеров, так только для миниатюры.
Как обрезать фотографию:
Выделяете область на фотографии, которую хотите обрезать, нажимаете кнопку ![]() - обрезать. Можно фотографию повернуть, отобразить по вертикили или горизонтали.
- обрезать. Можно фотографию повернуть, отобразить по вертикили или горизонтали.
Можно выбрать для каких размеров будет это применено - только для миниатюры, или для всех размеров Вашего фото.
После этого нажимаете "Сохранить"
Отредактированному и сохраненному изображению всегда можно вернуть исходное изображение.
Для этого заходите в редактирование фото, нажав на кнопку ![]() и в редакторе рисунка нажимаете "Восстановить исходное изображение"
и в редакторе рисунка нажимаете "Восстановить исходное изображение"
Нажимаете "Сохранить"
Зачем нужны Рубрики и Галереи?
Хотя рубрики и галереи на первый взгляд похожи, но предназначены они для совершенно разных целей.
Рубрика - выбор одной или нескольких тем, к которой соответствует Ваша фотография. Для примера: загрузили вы фотографии в альбом: цветочек, зверюшку и машину, застрявшую в грязи.
Фото цветочка можно пометить рубриками "Цветы" и "природа", тогда те, кому интересны только цветы, увидят вашу фотогафию цветка (а не полностью все фотографии альбома вперемешку). А фотографию зверюшки пометить в рубрике "Дикие звери", машинку застрявшую - в рубрику "внедорожники" и/или "автомобили", ну и так далее. То есть одна выложенная фотография будет показана в разных местах: в альбоме на личной странице, а также в разных рубриках, в альбомах тематических групп/событий, а также в общем альбоме.
Галерея - это набор фотографий, относящихся к одной поезке. Например: скатались вы с друзьями в Игнатьевскую пещеру на выходных, создаете свою галарею, где указываете название и дату, например, "Игнатьевка 15-17 июня 2012". В эту же галерею ваши друзья, с которыми вы катались, тоже могут свои фотографии разместить. Или провели вы две недели в июне на Средиземном море в городе Белек, можно создать галерею "Белек, июнь 2012".
Это дает возможность все фотографии одного путешествия объеденить вместе, но так, чтобы фотографии не путались с другими посещениями этого места. Согласитесь, что "Белек зимой" будет не сильно похож на "Белек, июнь 2011".
Свои галереи можно в последствии редактировать - добавлять фотографии, возможно групповое редактирование загруженных Вами фотографий галереи.
Также фотографиям галереи можно сделать автоматическую геопривязку по треку поездки.
Как создать свою Галерею?
Галерея - это набор фотографий, относящихся к одной поезке. Например: скатались вы с друзьями в Игнатьевскую пещеру на выходных, создаете свою галарею, где указываете название и дату, например, "Игнатьевка 15-17 июня 2012". В эту же галерею ваши друзья, с которыми вы катались, тоже могут свои фотографии разместить. Или провели вы две недели в июне на Средиземном море в городе Белек, можно создать галерею "Белек, июнь 2012".
Это дает возможность все фотографии одного путешествия объеденить вместе, но так, чтобы фотографии не путались с другими посещениями этого места. Согласитесь, что "Белек зимой" будет не сильно похож на "Белек, июнь 2011".
Свои галереи можно в последствии редактировать - добавлять фотографии, возможно групповое редактирование загруженных Вами фотографий галереи.
Также фотографиям галереи можно сделать автоматическую геопривязку по треку поездки.
После загрузки фотографий в пустой строке под Галереями пишите свое название Галереи или выбираете из имеющихся, если уже существует подходящая вашим фотам Галерея:
Если вы хотите, чтоб фотография показывалась не в одной, а в нескольких Галереях, то не нужно по несколько раз загружать одну и ту же фотографию в разные галереи, а достаточно просто пометить одно фото разными галереями (через точку с запятой).
Как редактировать Галерею?
Галереей можно управлять, то есть добавлять/удалять фотографии в уже созданные Вами галереи, изменять описание галереи и т.п.
Для этого в Альбоме есть кнопка "Управление", нажимаете, попадаете в Загрузчик
Выбираете нужную Вам Галерею для редактирования, появится список фотографий Галереи и уже можете добавлять фоты, редактировать имеющиеся и т.п.
Либо заходите в нужную Вам Галерею и нажимаете кнопку "Управление". Тогда вы попадете в редактирование данной Галереи.
Как отметить друзей (или другой объект) на фотографии?
Можно отметить объект на своей фотографии и на фотографии другого участника.
Внизу фотографии есть кнопка "Отметить объекты на этом фото". Нажимаете на кнопку, щелкаете мышкой в нужном месте на фотографии, растягиваете до нужного размера, даете название отметке, нажимаете "сохранить".
Так же можно после нажатия кнопки "отметить объекты", держа левую кнопку мыши нажатой, выделить нужную область на фотографии, после этого отпускаете кнопку мыши. Появится рамочка куда вписываете название объекта.
Внизу фото появятся названия отмеченных объектов, при наведении курсора мыши на название будет выделен данный объект на фото.
Если Вы отмечали что-то на чужой фотографии, то ее автор будет уведомлен о Вашей отметке.
Отметка друзей на фотографии происходит аналогичным способом. Но, тут есть свои плюсы: при вводе НИКа своего друга (например первые две буквы), выводится список, из которого можно выбрать нужное "имя". 
Ник и аватар отмеченного друга выводится под фотографией, ссылка на ник участника активна и при клике на нее переходит в его профиль.
Имейте ввиду, что список с сылками имен (ников) выводится только Ваших друзей.
И отмеченные друзья появятся в Активности
Вставка фотографий из Альбома в форум/блог/комментарии/личные сообщения
Добавили Вы свои фотографии в фотоальбом, присвоив им Галерею и пометив Рубриками. Их можно не только просматривать, но и вставлять в форум/блог/комментарии/личные сообщения. Сделано это для удобства, чтоб повторно не загружать те же самые фотографии в редактор форума/блога/комментариев/личных сообщений.
Рассмотрим.
Чтобы загрузить фотографию из Галереи фотоальбома в редактор блога/форума нажимаете кнопку "вставить/изменить картинку"
 Появляется окно "Параметры изображения", где нажимаете вкладку Альбом и выбираете интересующую вас Галерею и/или Рубрику с нужными вам фотографиями.
Появляется окно "Параметры изображения", где нажимаете вкладку Альбом и выбираете интересующую вас Галерею и/или Рубрику с нужными вам фотографиями.
Выделяете нужное количество фотографий: если одну, то кнопкой мышки, если несколько, то удерживая клавишу Ctrl и кликая мышкой по картинкам. Далее нажимаете кнопку ВСТАВИТЬ. При вставке фотографий из альбома можно задать размер/расположение в тексте и другие настройки фотографий для всех выделенных фотографий, выбрав вкладку "Положение".
Фотографии в редактор форума/блога по умолчанию вставятся с удобным для просмотра размером 512х384. Если же решите изменить размер/название/расположение в тексте вашей фотографии, то кликаете на фото и нажимаете "Редактировать".Так же можно отредактировать фотографию кнопкой "добавить/изменить картинку" в окне "Параметры изображения", выбрав вкладку "Положение".
Как сделать геопривязку фотографии? Фотография будет показана на карте.
При загрузке или последующем редактировании фотографий, можно привязать фотографии к месту на карте. Для этого в Управлении Галереей, или в индивилуальном редактировании фотографии, нажимаете кнопку![]() "Точка съемки"
"Точка съемки"
Справа появится окно с картой для установки точки съемки.
Найти место на карте, где сделана ваша фотография, можно несколькими способами:
- В строке "Поиск места" написать название ближнего населенного пункта, где была сделана фотография, а потом перетащить маркер в нужное место, путем нажатия и удержания левой кнопки мыши.
- Если знаете координаты точки, то можно написать их в произвольном формате: "Градусы" или "Градусы, минуты", или "Градусы, минуты, секунды". - он распознается автоматически.
В данном случае использован метод перетаскивания маркера в нужное место - к водопаду Атыш. Установили маркер в нужное место - и его координаты появились в окошке.
Нажимаем кнопку "Сохранить".
Далее нажимаем кнопку "Сохранить все изменения".
В Альбоме возле геопривязанной фотографии будет вот такой значок ![]() "Показать точку съемки на карте". При его нажатии всплывает небольшая карта с местом точки съемки фотографии. При желании карту можно развернуть на полный экран.
"Показать точку съемки на карте". При его нажатии всплывает небольшая карта с местом точки съемки фотографии. При желании карту можно развернуть на полный экран.
Геопривязка фотографий галереи по треку!
Для того чтобы выполнить привязку альбома к треку, необходимо вместе с фотографиями добавить в Галерею один или несколько треков того путешествия, где были сделаны фотографии, а затем на одной из фотографий нажать кнопку "точка съемки"![]() . Если Галерея уже создана ранее, то через Управление добавляете треки данной поездки.
. Если Галерея уже создана ранее, то через Управление добавляете треки данной поездки.
В Галерею загружаете фотографии и треки поездки.
На одной из фотографий нажимаете "Показать" и нажимаете кнопку ![]() "Точка съемки".
"Точка съемки".
На карте будет отображен весь трек, в нужное место которого надо перетащить маркер. После этого маркер будет притянут к ближайшей точке трека, и будет произведен расчет координат остальных фотографий. Убедившись, что они расположились именно там где надо, нажимаете кнопку"Сохранить". Если же они расположились неправильно - можно вручную поменять в разные стороны число в поле "расхождение времени" - именно оно определяет положение фотографий на треке, и обычно равно 3600*(сдвиг местного времени от Гринвича).
Затем нажимаете кнопку "Сохранить все изменения" (внизу страницы).
При выборе фотографии для привязки желательно выбирать ту из них, что была сделана во время короткой остановки или в движении - тогда точность будет наибольшей.
Поиск дублей фотографий
Добавляете вы в фотоальбом целую кучу фотографий - переносите в окно загрузки. Отвлеклись и повторяете загрузку. И вот выскакивает предупреждение - что такая же фотография уже есть на сайте.
Еще такое предупреждение может появиться, например, если ранее вами, а может и кем-то из участников сайта такая фотография была уже добавлена. Это позволяет вылавливать дубли и не плодить одни и те же фотографии. Согласитесь, ведь скучно просматривать одно и то же несколько раз.
Что дальше делать если такое предупреждение появилось? Либо не сохранять дубль фотографии - тогда фотография будет тут же удалена, либо проигнорировать предупреждение и загрузить фотографию.
Имейте ввиду, что в отличие от поиска похожих, поиск дублей не ошибается.
Поиск похожих картинок в альбоме
При просмотре фотогарфий в общем Альбоме, в Альбоме участника - есть строка похожих фотографий. Где можно увидеть близкие (иногда не очень) по тематике фотографии.
Загрузка фотографий Drag&Drop
Drag-and-Drop в переводе с английского буквально означает Тащи-и-Брось. Такой способ реализован на сайте и очень удобен, просматриваете вы свои фотографии и понравившиеся закидываете в Альбом область загрузки на сайт. Можно также выделить несколько фотографий и загрузить на сайт одним движением мышки.
Пример: открыт просмотрровщик изображений, в нем выделяем фотографию, удерживая левую внопку мыши, и перетаскиваем в область загрузки на сайт, отпускаем кнопку мыши.
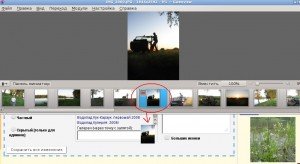 И так далее с другими фотографиями - схватили-потащили-бросили.
И так далее с другими фотографиями - схватили-потащили-бросили.
И пока часть фотографий загружается, можно редактировать уже загруженные - нажав на "Показать".
Загрузка архивов ZIP с картинками внутри
В альбоме есть возможность загрузить zip-архив с фотографиями внутри, которые при загрузке архива распакуются и загрузятся уже картинками.
Перетаскиваем zip-архив в область загрузки, удерживая файл левой кнопкой мыши. Отпускаем кнопку мыши, после непродолжительной обработки zip-файла, начинают загружаться картинки.
Как сделать фотографию красивой?
В Фотоальбоме есть возможность сделать ваши фотографии лучше. Вот к примеру, приезжаете вы с путешествия, разглядываете фотографии, а некоторые не такие выразительные, как те пейзажи, что вы видели и снимали "на пленку". Грустно, но это поправимо, даже не имея навыков в фотошопе.
На сайте есть возможность сделать ваши фотографии красивее и выразительнее.
В редакторе фотографии есть кнопки: "Сделать красиво", "Сделать красиво и ярко", "Баланс белого". И нажимая их, можно добиться результата чтоб фотография стала более четче, ярче и выразительнее.
Можно импровизировать, сначала нажать кнопку "баланс белого", потом "сделать красиво", и т.п.
Если результат вас не устраивает, то всегда можно вернуть или на шаг назад, нажав кнопку "отменить" или же к первоначальному результату нажав в правой колонке редактора "Восстановить оригинальное изображение" .
Про карты
Полезная информация
Какой же туризм без карт? Вот и на сайте многие разделы имеют возможность приложить карту с набором точек или маршрут. Карты присутвуют и в Участниках, и в Альбоме, и в Местах, и в Событиях, где работает геопоиск. То есть поиск объектов на карте - любой объект можно выбрать для показа (фотографии, события, участники, места) и, попав на текущую карту, данные объекты будут показаны. Так как объектов много, то на карте они показаны кластерами. При клике на кластер, карта будет увеличена в данном месте.
На почти всех картах есть маленький язычок, который позволяет выбрать картографического провайдера. На настоящий момент это Яндекс и Гугль, но со временем список будет расширен.
Карта в профиле
На странице редактирования профиля (вкладка Основные) графа "адрес" теперь снабжена картой, позволяющей задать свое местоположение. Такая же карта теперь есть и при регистрации.
Как вставить карту в блог/форум/личное сообщение?
В блог, в форум и в личное сообщение можно вставить карту с точкой (точками) места. Так как редактор карт одинаковый, рассмотрим на примере вставки карты в блог.
В редакторе блога нажимаете кнопку "Вставить карту" , появляется окно "Редактор карт".
Окно редактора карт
Можно задать желаемое место (точку) несколькими способами:
Во-первых, поиск - в строке "поиск места" пишем искомое название местности.
Во-вторых, можно переместить маркер в определенное место, либо перетащив его курсором мыши, или можно сдвинуть карту и кликнуть на маркер под картой, он переместится в центр карты.
В-третьих, можно задать координаты - широту и долготу точки.
Можно выбрать все 4 возможных способа отображения карты, доступные на Гугле: карта, карта с высотами, аэрофотосъемка и аэрофотосъемка с наложениями названий объектов.
В строке "Заголовок" можно указать наименование точки, которое будет отображаться при наведении мышью на маркер.
Тип карты - способ ее отображения после публикации.
Обычная - интерактивная карта в теле записи
Статическая - картинка в записи с видом карты, при клике на которую в новом окне откроется интерактивная карта
Ссылка - текстовая ссылка, при клике на которую в новом окне откроется интерактивная карта.
Размер карты могут задаваться в пикселях и процентах от размера окна, по умолчанию карта имеет высоту 300 точек и занимает всю ширину. Так же можно разместить карту относительно текста (справа, слева, по центру), выбрав нужное выравнивание.
Для карт типа Ссылка размеры и выравнивание недоступны.
Можно также указать URL трека для отображения на карте - для этого его, например, можно выложить в файлы групп или событий, или загрузить в блог как медиафайл.
Отредактировав карту, нажимаем кнопку "Вставить"
После вставки карта в редакторе выглядит упрощено - только схематичной картой без трека, при этом если размер задавался в процентах, то она будет еще и растянута. Не беда - после публикации записи карта будет выглядеть именно так, как выглядела при редактировании.
Можно также изменить/поправить уже вставленную карту, для этого выделяем имеющуюся карту и нажимаем кнопку "Вставить карту Google".
Также на карту можно поместить несколько маркеров и нарисовать произвольный контур, например ваш маршрут. Подробнее смотрите следующий пункт "Линии и маркеры"
Рисуем Линии и маркеры на карте
В редакторе карт можно линиями нарисовать произвольный контур, например, выделить территорию или задать примерный маршрут поездки.
Рассмотрим.
В редакторе карт нажимаем кнопку "Рисовать линии"
Левой кнопкой мыши щелкаем по карте и ставим точки линии.
- Можно нарисовать несколько линий (нажав на кнопку "перемещение карты" и снова на кнопу "рисование линии").
- Линиям можно задать цвет, толщину, прозрачность.
- Щелкнув на линию, можно ее изменить, потянув за белые квадратики, или продолжить рисование контура.
- Правая кнопка мыши удаляет последнюю точку линии.
Также на карте можно отметить объект(ы) маркером или несколькими маркерами.
Нажимаем на кнопку "Поставить маркер" и левой кнопкой мыши устанавливаем маркер в нужное место карты. Удерживая маркер левой кнопкой мыши, его можно перетащить.
Маркеру(ам) можно:
- Задать цвет, установить метку (в основном цифру или букву);
- Задать заголовок, тогда на карте при наведении мыши на маркер будет вплывать не "маркер1", а название заголовка (на данном примере красному маркеру присвоен заголовок "Благовещенск").
- Если у вас несколько маркеров, то в пунке "Маркер" можно выбрать интересующий, и карта переместится так, что выбранный маркер будет в середине карты.
Про видео/аудио
Как вставить видеоролик в блог/форум/личное сообщение?
В блогах, форумах и личных сообщениях можно добавлять видео с ютуба и некоторых других видеосервисов.
На панели текстового редактора есть значок "Добавить/Изменить клип"
Появляется окно, куда в строку "Адрес" вставляем ссылку на видео.
Почему не появлется картинка в Предварительном просмотре? А для этого нужно щелкнуть левой кнопкой мыши в любое поле данного окна, чтоб курсор "ушел" со строки "Адрес", в которую вы только что вставили ссылку.
Например, щелкаем сюда (смотрим рисунок):
Картинка в Предварительном просмотре появилась. Нажимаем кнопку "Вставить".
В редакторе форума/блога/личного сообщения это будет выглядить так:
Не пугайтесь! Ваше видео вставлено в редактор. Нажимаете "отправить ответ" - для форума, "Опубликовать" - для блога, и картинка с видео появится в записи.
Файлы с видео можно загрузить в файлы Групп/Событий/Мест или в свой Профиль и загруженную ссылку вставить в Адрес строки для показа видео в форуме/блоге.
Про блог
Что такое блог?
Блог - это персональные записи, когда миру хочется рассказать о себе, но при этом история так велика, что не умещается в пост форума. Такую историю самое то разместить в свой собственный блог. Тем более редактор блога намного богаче редактора форума, а фотографии можно вставлять сразу несколько за один раз.
Блог можно опубликовать не сразу, а сохранить как черновик и редактировать дальше. Одну запись блога можно разместить в несколько подходящих по тематике рубрик, а также пометить произвольными метками: это всё позволяет найти вашу запись без каких-либо проблем.
Здесь Вы можете подробно рассказать о своих путешествиях, сделать фотоотчет, также вставить видео, mp3 . Или вставить карту с точками, треками и/или выделенной территорией.
Как вставить фотографии в блог?
Над панелью редактора блога нажимаете "Загрузить/вставить медиафайл". Попадаете в редактор изображений и вставляете картинку (фото) или сразу несколько картинок.
Рассмотрим несколько вариантов загрузки фотографий в редактор изображений:
- Загрузка фотографий Drag-and-Drop. В окне, где храняться ваши фоты, выделяете нужное количество фот стандартным способом, и перетаскиваете их, зацепив курсором мыши, в редактор изображений в область с пунктирной линией. Фотографии постенно все подгрузятся. Можно так перетаскивать и по одной фотографии, например при просмотре фотографий.
- Нажимаете кнопку "Выберите файлы", и в открывшемся окне можно выбрать сразу несколько фотографий, опять же стандартным способом.
Фотографии в редактор изображений загружены. Можно закрыть редактор изображений, нажав кнопку "Сохранить все изменения" или нажав "Х", а можно начать редактировать фоторгафию для вставки в текст.
Все загруженные фоты списком находятся во вкладке "Галерея"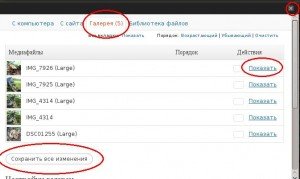
Как редактировать фотографии в блоге?
Редактирование фотографии и вставка ее в текст редактора блога.
Для этого выбираете место в тексте, куда вы хотите вставить фотографию - ставите на то место курсор мыши. Нажимаете "Загрузить/вставить медиафайл", выбираете вкладку "Галерея".
Вот список ваших загруженных фоток. Находите ту, которую надо, нажимаете "Показать".
Само редактирование фотографии простое и быстрое:
Заголовок - обязательно заполнить, это имя фотографии, оно будет всплывать при наведении курсора мыши на фото и при просмотре фотографии.
Текст - это название фотографии, который будет выводиться при просмотре фотографии. Можно просто продублировать заголовок.
Подпись - это подпись к самой фотографии, ее по желанию можно заполнить, тогда фотография будет выделена в рамку и внизу будет текст подписи.
Выравнивание - это то, где хотите видеть фотографию относительно текста.
Размер - по умолчанию ставится средний - это удобно, но так как сохраняется оригинальный размер фотографии, так что всегда при просмотре блога можно открыть фото и в оригинальном размере.
Всё нужное для вставки фото в текст блога заполнили, нажимаете кнопку "Вставить в запись"
"Использовать как миниатюру" - при ее нажатии фотография будет выводиться на главной странице в "Последних записях блога", если не нажимать эту надпись, то по умолчанию будет показана первая фото из вашего блога.
"Удалить" - это удаление фотографию из Галереи.
После данного редактирования фотография в тексте блога будет выглядить так:
Дальше вставляете аналогично следующие фотографии из "Галереи".
Для примера, при вставке следующих фотографий, строки "запись" "текст" - заполнены, "подпись" не использована, "выравние" не назначено, "размер" выбран миниатюра 150х150. Выглядить будет так:
В любом случае вставленную фотографию можно отредактировать.
Обрезать фотографию
Но фотографиям в блоге не только можно задать заголовок и поменять размер, но и обрезать/повернуть фотографию под разным углом.
Для этого нажимаете "Загрузить/вставить медиафайл", выбираете вкладку "Галерея". Находите нужную для редактирования фотографию - нажимаете "Показать". Кликаете кнопку "Редактировать". И после этого редактирование происходит, так же как и при загрузке фотографий в Альбом.
Редактирование фотографии, после вставки в текст блога.
Нажимаете на фото левой клавишей мыши. Появляются две кнопки "Редактировать" и "Удалить".
"Редактировать" - появляется редактор изображения, вносите правки к фотографии, нажимаете кнопку "Обновить".
"Удалить" - это удаление фотографии из текста блога, но при этом в "Галерее" фотографий она останется, то есть если удалили случайно, повторно загружать фото не нужно, а вытаскиваете фото из "Галереи" (нажав "загрузить/вставить медафайл", вкладка "Галерея"), при этом всё ранее редактирование фотографии будет сохранено.
Прежде чем публиковать запись блога, всегда можно предварительно посмотреть, как будет оно выглядить, нажав кнопку "Просмотреть" в правой колонке.
Как вставить ссылку в блог?
В редакторе блога выделяете текст или слово, на которое хотите видть ссылкой, нажимаете значок "Добавить/изменить ссылку" ![]() Появится окно, куда и вставляете ссылку.
Появится окно, куда и вставляете ссылку.
В этом окне можно не только вставить ссылку, но и задать заголовок, который будет всплывать при наведении мыши на ссылку.
Так же предлагается выбор ссылок где присутвует выделенный текст. Например, удобно для тех, кто хочет дать ссылку на написанные им ранее блоги, либо дать ссылку на описание данного объекта. При наведении на название из списка ссылок всплывает окно предпросмотра.
Про события
Как создать событие?
В событиях есть кнопка "Создать событие"
После ее нажатия следуете пунктам: заполняете название события, его описание, дату проведения, привязать событие к одной из групп, загружаете аватар к событию.
В событии можно разместить карту с местом проведения (не забывая поставить галочку "показать карту"), загрузить трек, который будет показан на карте.
Событие можно сделать как открытое, где могут принять участие все желающие, так скрытое событие, где участие принимаются только по приглашению или запросу, и частное, где принять участие можно только по приглашению.
Как редактировать событие?
Как загрузить фотографии с проведенного события?
Заходите в событие, в котором учавствовали, во вкладку "Альбом", нажимаете "Загрузить" и выкладываете свои фотографии с события.
Про группы
Как создать группу?
В каталоге групп есть кнопка "Создать группу". После ее нажатия следуете пунктам по созданию. Группу можно сделать как открытой, где могут вступить в нее все желающие, так частной, вступить в группу могут только те участники, запрос на вступление которых был принят., и скрытая, где вступить в группу могут лишь те участники, которых пригласили.
Скрытая группа и ее возможности
Опросы
Как создать опрос?
Любой участник может начать опрос - маленькое голосование по любой теме - либо в своем профиле, либо в тех группах/событиях, в которые он вступил. Для событий это особенно актуально: можно вынести на голосование место и время сбора, маршрут и прочая прочая.
Про чат
Для чего нужен чат?
Помимо таких средств общения, как форумы, личные сообщения, активность на сайте есть еще и чат. Но в отличие от других средств общения, которые не особо быстрые: пройдет какое-то время, когда на твое сообщение ответят; чтобы увидеть ответ нужно обновить страницу. Чат же предоставляет возможность обсудить какие-то срочные вопросы прямо сейчас, ведь вы всё равно находитесь на сайте, можно сгруппироваться на каком-нибудь тематическом канале и общаться.
В Чате, как и в личных сообщениях, могут общаться сразу несколько пользователей в виде конференции.
P.S. Вопросы и ответы к ним будут еще добавляться.
Теги: ЧаВо
Комментариев нет

 2401
2401
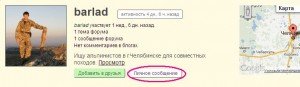
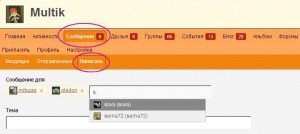
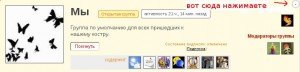
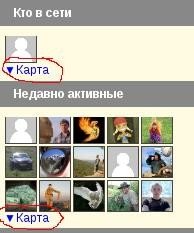
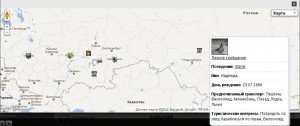
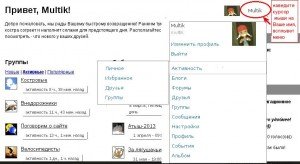
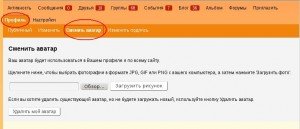
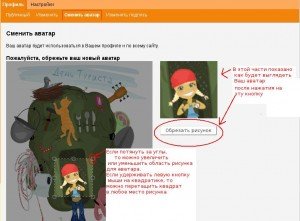
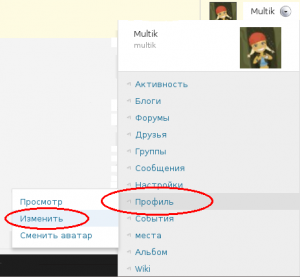
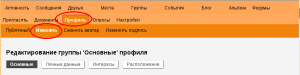
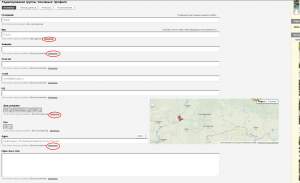
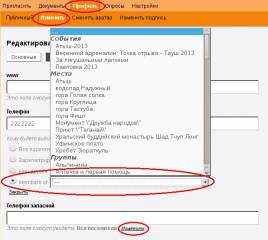

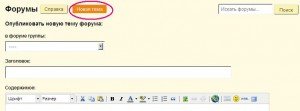
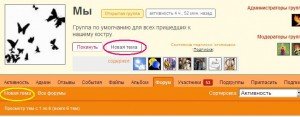

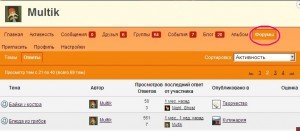
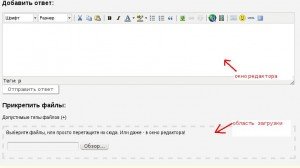
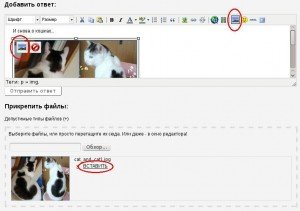
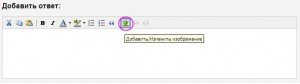
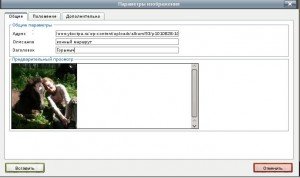
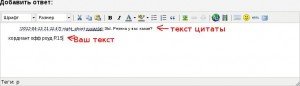
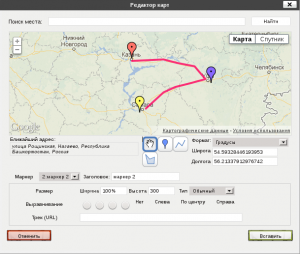
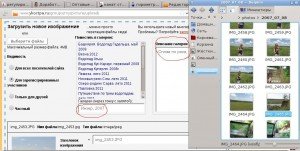
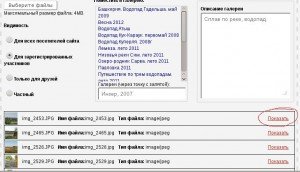
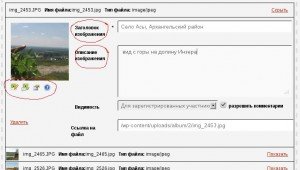
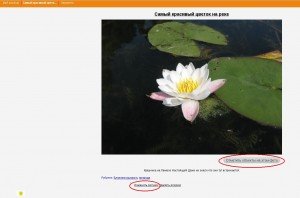
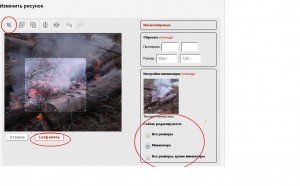
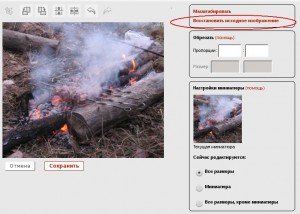
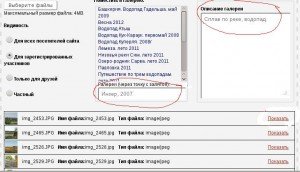
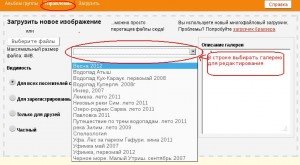
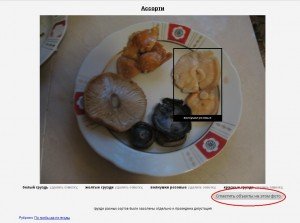

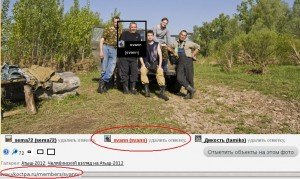
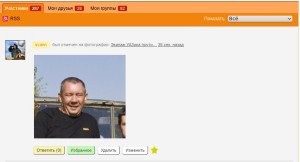
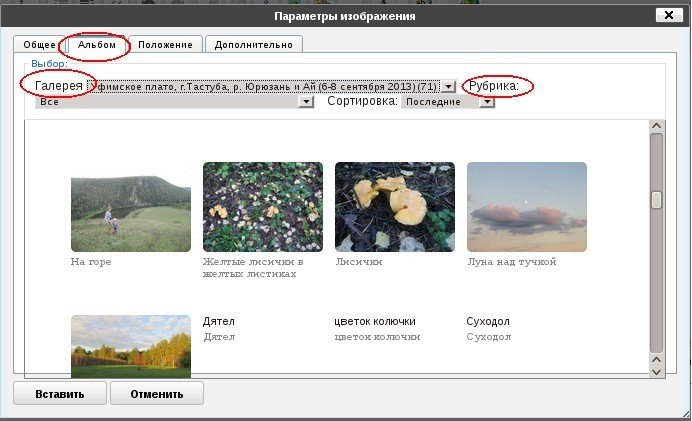
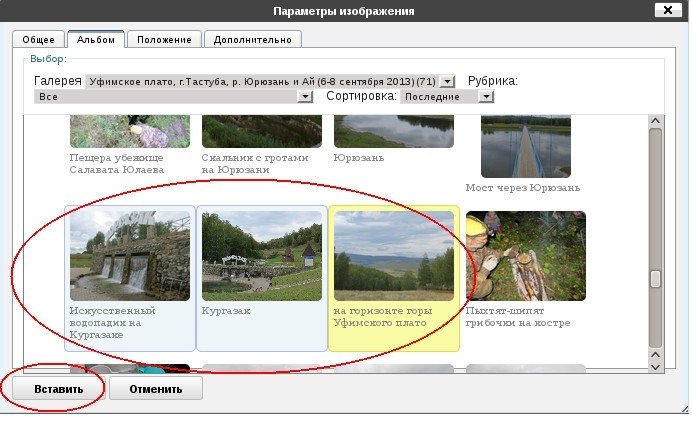
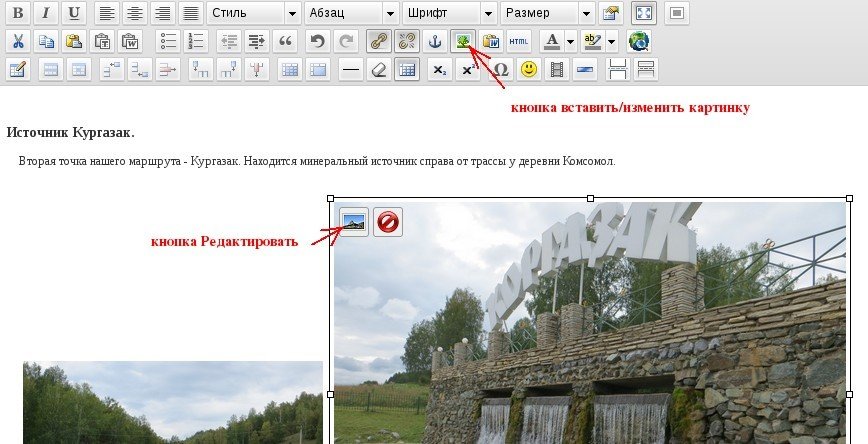
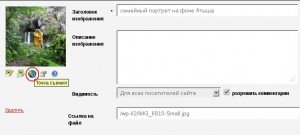
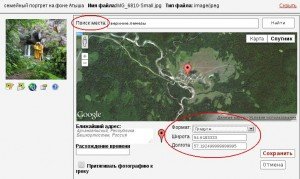
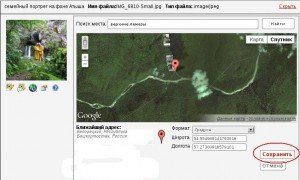
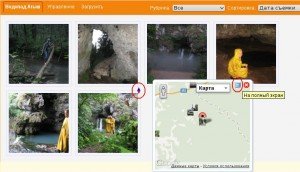
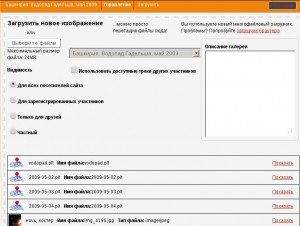
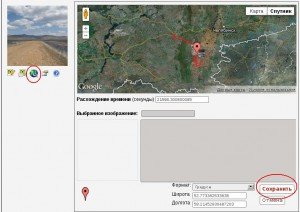
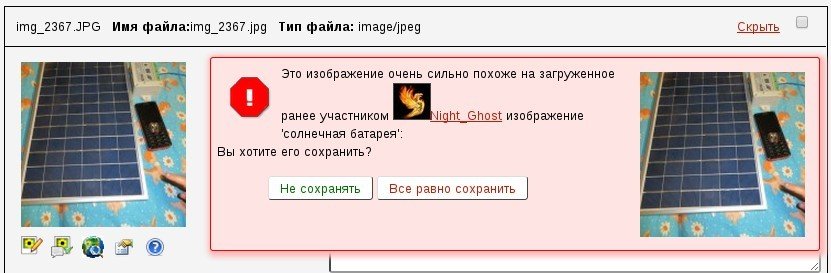
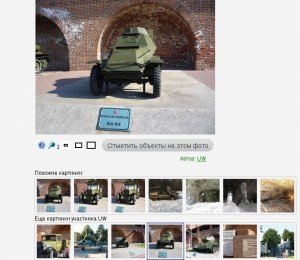
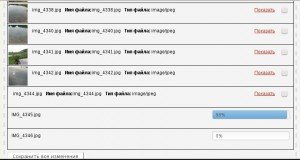
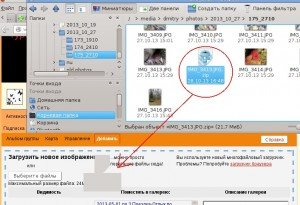
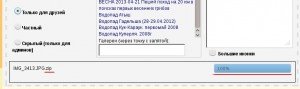
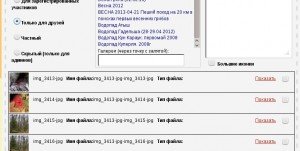
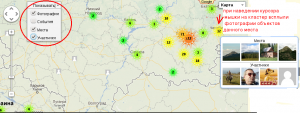
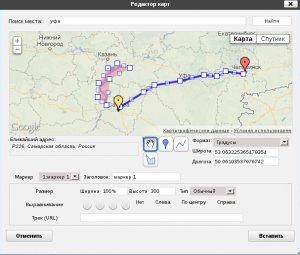
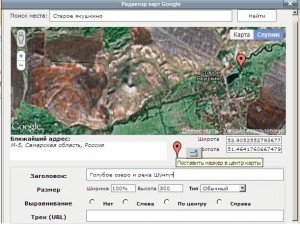
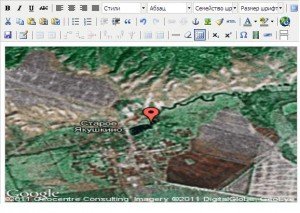

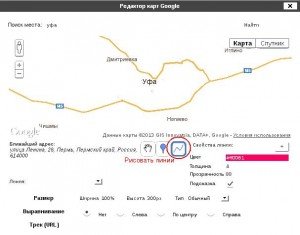
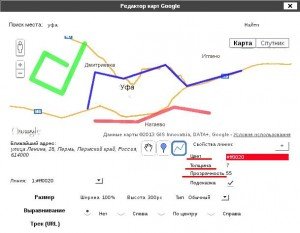
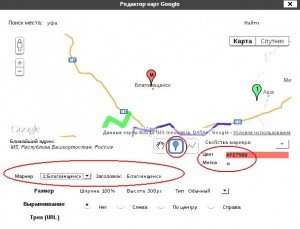

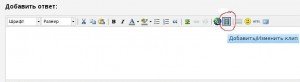
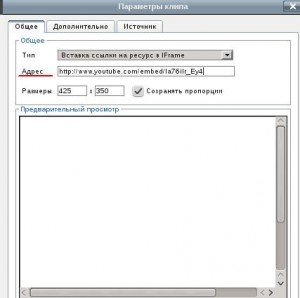
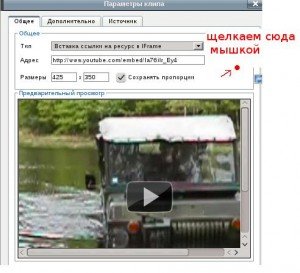
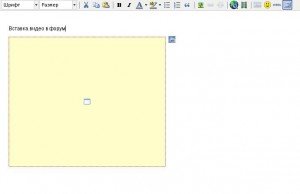
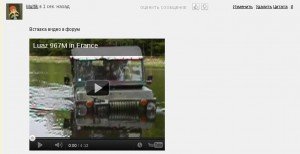

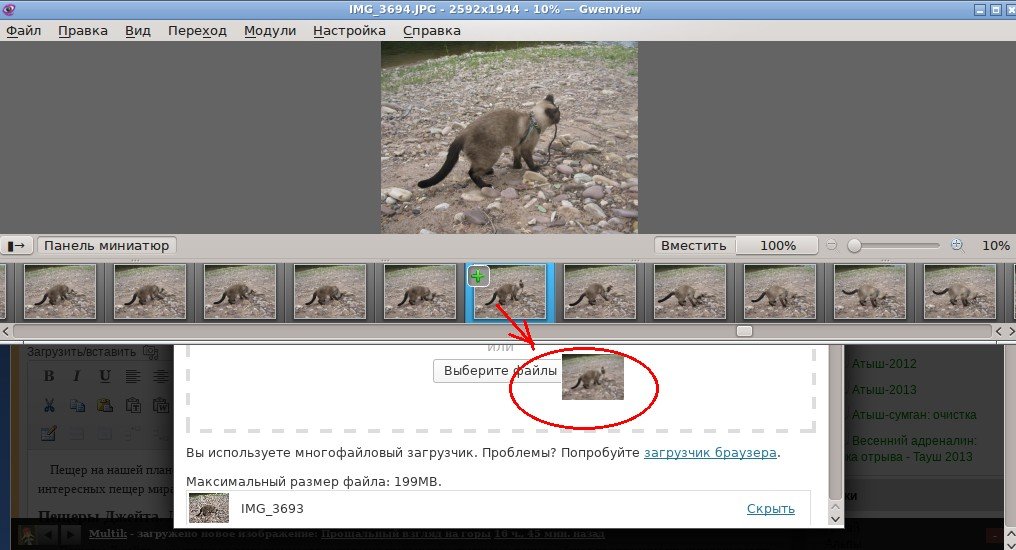
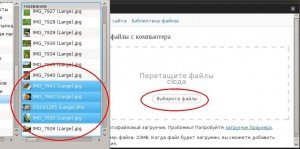
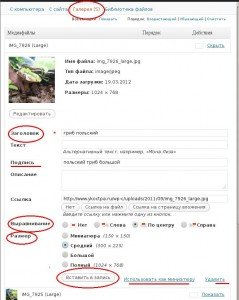


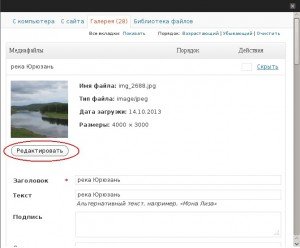

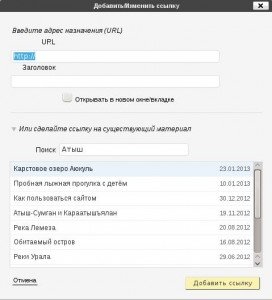
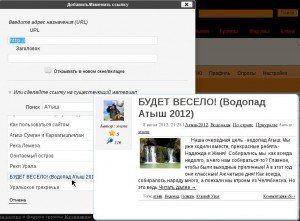

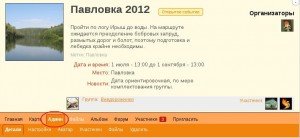
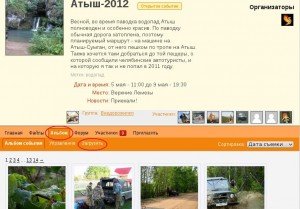
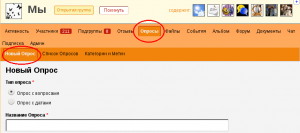












Свежие комментарии
Очень красиво!
Много подобных фонарей, видел в китайском магазине Алиэкспресс. Я там часто покупаю… »
Это бесполезно :( Если мне доводится проезжать мимо, то набираю по 6-10 картофельных мешков… »
clopman16:
Да, я понимаю. Они и тушенку выбрасывают, не открыв даже.. и газовые баллоны почти полные.… »
clopman16:К слову говоря -в одиночку спускаться через эту расщелину с лодкой и тактическим рюкзачком… »
Night_Ghost:
про расщелину ту я высказался еще тогда когда мы вместе в ту сторону шли. В дождь с грузом… »
clopman16:
кстати от блюдца влево на сумган (теперь правда не блюдца а куска профнастила) - дорога… »
Night_Ghost:
В начале прошлого года еще читалась, хотя и плохо, но идти по ней проблем не было. Похоже… »
clopman16:
над каким бревном?
Night_Ghost:
над одним из бревен через Атышку мы протянули канат для удобства перехода. Но судя по… »
clopman16:
веревок точно не видел, мест для пересечения Атышки было три. Сразу после спуска - лежало… »
Night_Ghost:
мы шли с другой стороны - от Атыша, веревку вешали на втором дереве, ну да, где-то 20см… »
Прям-таки "свидетельства выживших", блин. О том как в +10 и дождь от переохлаждения погибла… »
clopman16:
Не слышал. Можно подробнее? Разумеется после такой вылазки были внесены изменения в… »
Night_Ghost:
Когда писАл графоманию про Перевал Дятлова, перерыл пол-интернета на тему ЧП в походах, и… »
clopman16:
я чтото помню лет 5-7 назад группа школьников при переходе на Атыш от 71км, вляпалась в… »
Night_Ghost:
Любой выход из города с легкостью превращается в треш и кошмар, стОит чему-то пойти не так.… »
clopman16:
Классен Вадим.
на Зубчатках..
Night_Ghost:
Земля пухом...
Но я не о персоналиях, а о том что в противостоянии "один человек против… »
Как непосредственный участник вышеописанных безобразий, внесу свои 5 копеек.
1. Фонарь был… »
clopman16:
Хм, а у меня четко отложились воспоминания -что дорогу приходилось "запоминать". Наверное… »
clopman16:Мне в прошлом году пришлось двигаться по Лемезе (подходили к Атышу) тоже в около-ночное… »
Night_Ghost:
Тут от тумана зависит. Если можно поднять фонарь так чтобы он вышел из дымки, либо опустить… »
clopman16:
смотрю что китайские монокли, ночного видения неприлично дешевы, интересно как они в таких… »
Night_Ghost:
Тут только пробовать. Разница температуры воды и воздуха может дать засветку.
Я кажется… »
clopman16:
В 2015 у меня был момент когда с наступлением темноты, последние 5 км навигации по Большому… »
Night_Ghost:
Это очень рисковано. Река живет своей жизнью, немного меняя русло каждый год во время… »
clopman16:
кстати а что тогда все таки утонуло?)
Night_Ghost:
Не понял вопроса. Мой навигатор, например, ну и я по плечи почти при причаливании. Что… »